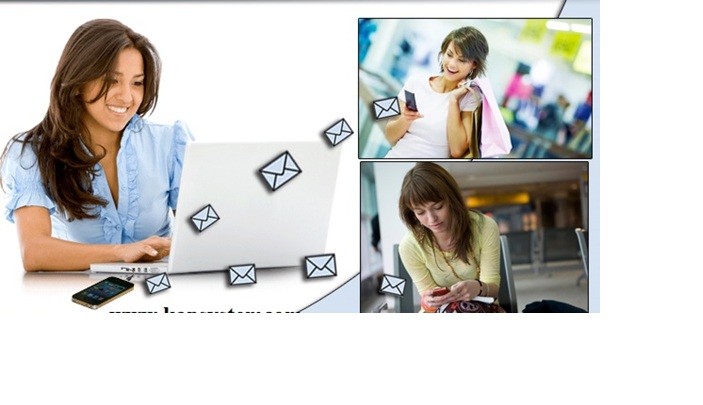گوگل بارها تلاش کرده تا در زمینه شبکه های اجتماعی و نرم افزار های پیام رسان فعالیت کند، اما هر بار که وارد این وادی می شود، بعد از چند مدت با شکست رو به رو خواهد شد. آخرین تلاش آن مربوط به برنامه ALLO می باشد که نتواست در مقابل رقیبانی مانند واتساپ، تلگرام و مسنجر فیسبوک موفق شود. گوگل آلو یک نرمافزار پیامرسانی فوری برای تلفن همراه، و توسعه یافته به وسیله گوگل است که در ۱۸ می ۲۰۱۶ درگوگل آی/او رونمایی شد. این نرمافزار در تابستان ۲۰۱۶ برای سیستم عاملهای اندروید و آیاواس انتشار یافت.
گوگل خوشبختانه برنامه پیامک رسانی اصلی اندروید را ارتقا داده و ویژگیهای جدید به آن اضافه کرده است. آخرین نسخه از این برنامه، به نام Android Messenger بوده و نام قدیمی Google Messenger کنار گذاشته شده است. این برنامه با پشتیبانی از پیام های متنی با قابلیت RCS، گام تازه ای در این راستا برداشته ، پروتکل ارتباطیRich Communication Services ، کیفیت برنامه پیام رسان گوگل را بالا برده و آن را هم رده بسیاری از رقیبان خود قرار داده است.
در واقع کاربران می توانند تمام قابلیت های SMS و MMS را در اختیار داشته باشند، در کنار ارسال متن، محتواهای چند رسانه ای مانند تصاویر، فیلم، گیف و … را به راحتی در پیام های خود استفاده کنند.
قابلیت ارسال پیامک از طریق کامپیوتر
گوگل به تازگی قابلیت جدیدی را در Android Messages به کار برده است. شما به آسانی می توانید از طریق کامپیوتر و لپ تاپ و مبتنی بر وب، پیامک های خود را ارسال کنید.
در این مقاله قصد داریم به شما این روش را آموزش دهیم تا به وسیله کامپیوتر شخصی تان به راحتی پیامک های متنی ارسال کنید.
برای این کار شما به یک گوشی هوشمند اندروید، یک مرورگر بر روی کامپیوتر و یا لپ تاپ خود احتیاج دارید. فرقی نمی کند که رایانه شما چه سیستم عاملی دارد، این روش با سیستم عامل های ویندوز، مک و لینوکس سازگار است. نوع مرورگر نیز تفاوتی ندارد اما بهتر است از ورژن های جدیدتر آن استفاده کنید. تا سرعت آن بیشتر باشد.
• در ابتدا برنامه Google Android را از Google Play استور دانلود و نصب کنید. معمولا این برنامه بر روی اندروید های استوک اجرا نمی شود. برنامه پیامک پیش فرض در چنین دستگاه هایی مانند ( گوشی های استوک سامسونگ، وان پلاس، سونی، شیائومی) توسط سازنده نصب شده و به صورت پیش فرض در دستگاه وجود دارد.
• سپس مرورگر بر روی رایانه خود را باز کرده و لینک messages.android.com وارد کنید.
• حال دوباره به سراغ گوشی خود رفته برنامه Google Android را باز کنید.
• بر روی دکمه منو سه نقطه ضربه بزنید و گزینه پیامک مبتنی بر وب (Messages for web) را انتخاب کنید.
• در صفحه باز شده پیامک های مبتنی بر وب، دکمه Scan QR Code را فشار دهید.
• حال دوربین اصلی گوشی هوشمند خود را باز کرده و کد QR نمایش داده شده بر روی کامپیوتر خود را اسکن کنید.
• اندکی صبر کنید تا کد اسکن شود، بعد از چند دقیقه تمام پیام های شما بر روی صفحه نمایش کامپیوتر نشان داده می شود. این قابلیت کاملا با ویژگی های WhatsApp Web و Messenger.com مشابه است.
نحوه ارسال پیام
این قابلیت کاملا مشابه با سیستم پیام رسانی بر روی گوشی همراه شما است. همانطور که در گوشی همراه بر روی پیام ها ضربه می زنید و وارد آنها شده و جواب پیام را می دهید. در کامپیوتر نیز می توانید بر روی پیام مورد نظر ضربه زده و وارد آن شوید و به آن جواب دهید و جواب خود را ارسال کنید. برای انتقال بهتر احساسات خود می توانید از ایموجی، استیکر و گیف های موجود آن استفاده کنید و آن را برای مخاطب خود ارسال نمایید. برای نوشتن پیام جدید بر روی پیامک و مکالمه جدید در سمت چپ رابط کاربری وب کلیک کنید.
فواید ارسال پیامک از طریق کامپیوتر
شما از این قابلیت کاربردی می توانید بهره ببرید. مثلا فایل هایی که در کامپیوتر دارید و می خواهید ارسال کنید را به راحتی در پیامک ضمیمه کرده و بفرستید. دیگر نیازی نیست این فایل ها را به گوشی خود منتقل کرده و حجم زیادی از آن را اشغال کنید.
در صورتی که از گوشی دو سیم کارته استفاده می کنید از قابلیت انتخاب سیم کارت در سمت چپ رابط می توانید برای انتخاب سیمکارت هدف، استقاده نمایید و یا آن را هرچند بار که دوست دارید، تغیر دهید.
خروج از برنامه
برای خروج از ان در ابتدا باید از برنامه خارج شوید. تنها بستن مرورگر نمی تواند شما را از این قابلیت خارج کند و هر بار که آدرس لینک را در مرورگر بزنید وارد پیامک های خود خواهید شد و نیازی به اسکن کد نخواهید داشت. بنابراین برای حفظ امنیت و حریم خصوصی بهتر است از برنامه خارج شوید. برای این کار بر روی دکمه منو کلیک کرده و گزینه خروج از سیستم (sign out) را انتخاب کنید.
در این برنامه ویژگی های بسیار زیادی نهفته است که با کلیک بر روی منو و وارد شدن به بخش تنظیمات (Settings) می توانید آنها را فعال کنید. که به صورت اختصاری به این قابلیت ها اشاره می کنیم:
استفاه از وایفای (Use WiFi)
برای استفاده از برنامه Android messages بر روی کامپیوتر خود اطمینان حاصل کنید هر دو دستگاه به وایفای متصل هستند. البته مهم نیست که گوشی و کامپیوتر شما به یک شبکه متصل باشند، در صورت تمایل می توانید هر کدام از آنها را به یک اتصال اینترنتی وصل کنید. بهتر است از اینترت داده گوشی همراه خود استفاده نکنید زیرا مصرف باتری آن بالا می رود ، اگر در خانه یا دفتر خود هستید، می توانید تلفن خود را به یک شبکه WiFi متصل کنید تا داده ها و شارژ باتری گوشی خود را ذخیره کنید.
فعال کردن اعلان ها (Enable notifications)
در هنگام بازدید از وب سایت مسیج اندروید (Android Messages) برای بار اول، مرورگر از شما تقاضا می کند تا اعلان ها را فعال کنید. بهتر است این گزینه را فعال نمایید تا در هنگام استفاده از پیامک مبتنی بر وب در صورت دریافت پیام جدید، اعلان آن بر روی کامپیوتر شما ظاهر شود.
پشتیبانی Android Messages از تم های تاریک
از آنجایی که امروزه تم تیره و حالت تاریک، بسیار مورد استفاده قرار می گیرد، شما می توانید در تنظیمات آن، این گزینه را فعال کرده و از این قابلیت بر روی کامپیوتر خود استفاده نمایید.
بخاطر سپردن مشخصات در رایانه (Remember this computer)
در صورتی که این گزینه را انتخاب کنید تنها شما می توانید از برنامه Android Messages بر روی کامپیوترتان بهره ببرید و شخص دیگر نمی تواند این عملیات را بر روی کامپیوتر شما انجام داده و به قابلیت های Android Messages دسترسی داشته باشد. بنابراین تا زمانی که از سیستم خارج نشوید، بدون اسکن کد مربوطه به راحتی می توانید از طریق مرورگر به پیامک های خود دسترسی داشته باشید. البته اگر این پیامک ها امنیتی بوده و مهم هستند بهتر است از این قابلیت استفاده نکنید تا حریم خصوصی شما ایمن تر شود.
برنامه Android Messages بسیاری کاربردی است و شما از طریق آن می توانید به پیامک های متنی خود در کامپیوتر دسترسی داشته باشید. البته برخی ترجیح می دهند از واتساپ اندروید و ویندوز استفاده کنند که در مطالب بعدی نیز به آن می پردازیم.
ارسال پیامک از طریق ویندوز ۱۰
برای ارسال پیامک از طریق رایانه یک روش کاربردی دیگر نیز وجود دارد. این روش جایگزین؛ تنها در صورتی قابل استفاده است که ویندوز ۱۰ بر روی کامپیوتر شما نصب باشد.
یکی از ویژگی های جذاب ویندوز ۱۰ قابلیت اتصال گوشی های اندروید و ios به رایانه شخصی است. این قابلیت به شما کمک می کند با استفاده از گزینه ” Continue on PC “، بدون اتصال به همان شبکه وایفای و یا بدون استفاده از USB گوشی را به کامپیوترتان متصل کنید.
شما می توانید به صفحات وب موجود در گوشی خود، از طریق کامپیوتر دسترسی داشته باشید، اعلان های گوشی را در رایانه خود دریافت کنید و مهم تر از همه از طریق کامپیوتر خود پیام متنی بفرستید.
مراحل اتصال گوشی اندروید و ios به کامپیوتر یکسان است در این مطلب مراحل اتصال گوشی اندروید را شرح می هیم:
برای شروع، رایانه شما باید به سیستم عامل ویندوز ۱۰ مجهز باشد:
• گزینه تنظیمات (Settings) را بر روی کامپیوتر باز کنید.
• بر روی گزینه تلفن (Phone) کلیک کنید.
• اکنون، برای اتصال دستگاه اندروید یا iOS به ویندوز ۱۰، می توانید با کلیک روی افزودن تلفن، این فرایند را شروع کنید. اطمینان حاصل کنید که هم کامپیوتر و هم تلفن شما یک اتصال اینترنتی فعال دارند.
• در پنجره جدیدی که ظاهر می شود، کد کشور خود را انتخاب کنید و شماره تلفن همراه خود را وارد نمایید. روی ارسال کلیک کنید تا متن پیام را ، بر روی گوشی خود دریافت کنید.
• یک اس ام اس حاوی لینک دانلود برای شما راسال می شود که از آن طریق نرم افزار مایکروسافت را دانلود کنید، در واقع زمانی که می خواهید گوشی اندروید را به ویندوز ۱۰ وصل کنید به ناچار باید این برنامه را نصب نمایید. برای اتصال گوشی آیفون نیاز به نصب برنامه مایکروسافت ادج دارید.
• پش از نصب و ورود به این نرم افزار ها، دستگاه شما در بخش تلفن ویندوز ۱۰ ظاهر خواهد شد. شما می توانید از طریق دکمه Continue on PC به تمام این قابلیت های کاربردی دست پیدا کنید.
برای اتصال به ویندوز ۱۰، کافی است یک بار این کار را انجام دهید. با این حال اگر به دلایلی به مشکل برخوردید می توانید برنامه را حذف کرده و دوباره مراحل بالا را بگذرانید.
چگونه اتصال گوشی خود را از ویندوز ۱۰ قطع کنیم؟
اگر بنا به دلایلی قصد قطع ارتباط دارید، کافی ست به بخش تلفن (PHONE) بروید و بر روی مدیریت دستگاه های مربوطه کلیک کرده و گزینه حساب مایکروسافت خود را انتخاب کنید. به محض انتخاب این گزینه، پنجره جدیدی باز می شود که در آن می توانید نام گوشی خود را پیدا کرده و بر روی عدم همگام سازی کلیک کنید تا ارتباط این دو دستگاه با هم قطع شود.